Google Chat - Mensagens Diretas e Espaços
Use o Google Chat para enviar mensagens e colaborar com qualquer pessoa com quem você trabalha. Você pode usar o Chat para:
- Falar diretamente com as pessoas ou em mensagens em pequenos grupos.
- Colaborar em grupos grandes e nomeados, chamados de espaços.
- Enviar e compartilhar arquivos dos apps Documentos, Apresentações e Planilhas Google.
- Configurar tarefas e reuniões.
Você pode usar o Chat no Gmail em computadores e no app Gmail para Android e iOS.
Acesse o Google Chat: Web (chat.google.com), Android ou iOS.
Enviar uma mensagem pelo Chat
Se você não encontrar o Chat no Gmail, talvez seja necessário ativá-lo nas configurações do Gmail.
Ativar o Google Chat, caso esteja desativado
- No seu computador, abra o Gmail.
- No canto superior direito, clique em Configurações e depois em Mostrar todas as configurações.
- No topo, clique em Chat e Meet.
- Ao lado de "Chat", para ativar ou desativar o Chat no Gmail, selecione Google Chat ou Desligado.
- Clique em Salvar alterações.
Será possível acessar o Google Chat por meio do ícone que ficará disponível no menu esquerdo, conforme imagem abaixo.
Você verá uma tela semelhante a esta:
Enviar mensagem para uma pessoa ou um grupo
Você pode enviar uma mensagem direta no Chat para uma ou mais pessoas da sua organização. Você pode enviar uma mensagem direta para uma pessoa de fora da sua organização, mas não é possível incluir pessoas externas em uma mensagem em grupo.
-
No computador, acesse o Google Chat.
-
À esquerda, em "Chat", clique no nome do grupo ou pessoa para quem você quer enviar uma mensagem.
- Se você não encontrar o nome, clique em "Novo chat" ou "Iniciar chat".
-
Digite um nome ou endereço de e-mail. As sugestões aparecem enquanto você digita o texto.
- Dica: para enviar uma mensagem direta de uma conta escolar ou de trabalho para alguém de fora da organização, digite o endereço de e-mail da pessoa.
-
Selecione o destinatário da mensagem.
- Para criar uma conversa em grupo, continue digitando os nomes das pessoas.
-
Quando inserir todos os nomes que você quer incluir na conversa, clique em Iniciar chat.
- Dica: se você quiser enviar uma mensagem direta para uma pessoa específica, clique em Iniciar chat ao lado do nome dela ou use o atalho do teclado ⌘ + Enter / Ctrl + Enter.
-
Digite uma mensagem.
Dicas:
- As sugestões incluem todos os participantes da sua organização, mesmo que eles não tenham o Google Chat.
- Talvez o destinatário precise aceitar sua solicitação para responder à mensagem.
Responder a uma mensagem do Chat
- Acesse o Chat ou o Gmail.
- Abra uma mensagem de chat.
- Abaixo da mensagem, clique na área de resposta.
- Digite sua mensagem ou selecione uma sugestão.
- Você pode personalizar uma mensagem sugerida antes de enviá-la.
- Pressione a tecla Enter ou clique em Enviar.
Usar outras opções nas respostas do Chat
- Para adicionar uma pessoa à conversa ou mencioná-la: digite @ e um nome.
-
Para adicionar emojis à sua mensagem: clique em Emoji
 .
. -
Para compartilhar arquivos do seu dispositivo: clique em Fazer upload de arquivo
 .
.
- Todas as pessoas em um espaço podem encontrar os arquivos compartilhados.
-
Para compartilhar arquivos do Drive: clique em Adicionar arquivo do Google Drive .
- Todas as pessoas em um espaço podem encontrar os arquivos do Drive compartilhados.
-
Para iniciar uma videochamada: clique em Adicionar videochamada
 .
. - Para programar uma reunião no Agenda: clique em Agenda .
-
Para enviar um GIF: clique em GIF
 .
. -
Para adicionar formatação ao texto: clique em Formatar
 .
.
Editar ou excluir uma mensagem enviada
Se você cometer um erro ou precisar fazer uma atualização, pode editar ou excluir a mensagem.
Editar uma mensagem do Chat
- No computador, acesse uma conversa e passe o cursor sobre a mensagem.
- Clique em Editar
 .
. - Faça suas alterações.
- Clique em Atualizar.
Excluir uma mensagem enviada
- No computador, acesse uma conversa e passe o cursor sobre a mensagem.
- Clique em
 e Excluir
e Excluir  .
. - Para confirmar, clique em Excluir.
Criar um espaço
Os espaços servem para ajudar sua organização a discutir temas específicos ou compartilhar ideias de interesse. Por exemplo, é possível criar um espaço dedicado a uma equipe específica (comissões), uma área de interesse ou fazer anúncios sobre a organização.
É possível criar um espaço restrito ou detectável com sua conta escolar ou de trabalho:
- Espaço restrito: para participar do espaço, um usuário ou grupo de uma organização precisa ser convidado ou adicionado ao espaço por um participante.
- Espaço detectável: pode ser acessado por qualquer usuário com um link compartilhado.
Importante:
- Se o espaço estiver limitado a avisos, apenas os administradores poderão postar. Saiba mais sobre os diferentes tipos de espaço.
- Se o espaço estiver aberto para todos na sua organização, não será possível convidar participantes externos. Saiba mais sobre as configurações de acesso ao espaço.
- Para contas escolares ou de trabalho, escolha outro se o nome já estiver sendo usado. Não vai ser possível criar nem editar os nomes dos espaços que já existem na sua organização.
- No computador, abra o Google Chat ou o Gmail.
- No Gmail: à esquerda, clique em Chat.
- Clique em Novo chat > Criar um espaço.
- Digite um nome para o espaço.
- Opcional: para adicionar um avatar de espaço, clique em Escolher um emoji > selecione uma opção.
- Escolha o tipo de espaço:
- Colaboração: colabore em projetos, planos ou tópicos.
- Anúncios: transmita e compartilhe atualizações com seu grupo.
- Em "Configurações de acesso", selecione quem pode encontrar e participar do seu grupo:
- Privado: seu espaço é restrito a pessoas e grupos que você convidar ou adicionar diretamente.
- Os nomes dos espaços aparecem para todos os participantes da sua organização.
- Opcional: para convidar pessoas de fora da sua organização, clique em Permitir a participação de participantes externos.
- Dica: depois de criar o espaço, não é possível mudar essa configuração.
- Clique em Criar.
Adicionar ou remover alguém em um espaço
Para adicionar mais pessoas a um espaço no Google Chat, adicione-as à lista de participantes ou mencione-as diretamente no espaço.
Adicionar uma pessoa a um espaço
- No computador, abra o Google Chat ou o Gmail.
- No Gmail: à esquerda, clique em Chat.
- À esquerda, selecione o espaço.
- Na parte de cima, clique no nome do espaço > Gerenciar participantes.
- Clique em Gerenciar participantes. Os participantes do espaço são exibidos.
- No canto de cima à direita, clique em + Adicionar.
- Digite o nome ou o endereço de e-mail da pessoa ou do grupo.
- Clique em Adicionar.
Dicas:
- Para adicionar rapidamente uma pessoa a um espaço, na área de resposta, digite @ seguido pelo nome da pessoa.
- Para ver as pessoas que você convidou para o espaço, clique em Gerenciar participantes e Convidados.
Remover uma pessoa de um espaço
Importante: se você puder gerenciar os participantes, poderá remover participantes de um espaço. Depois que você remove uma pessoa, ela não pode fazer o seguinte:
- Participar da conversa.
- Acessar o histórico de mensagens do espaço
- Acessar os arquivos compartilhados no espaço
- No computador, abra o Google Chat ou o Gmail.
- No Gmail: à esquerda, clique em Chat.
- À esquerda, selecione o espaço.
- Na parte de cima, clique no nome do espaço > Gerenciar participantes.
- À direita do nome da pessoa ou do grupo, clique em Mais opções
 > Remover do espaço.
> Remover do espaço.
Dica: se uma pessoa tiver sido adicionada como parte de um Grupo do Google, primeiro remova essa pessoa do grupo e depois do espaço.
Copiar endereços de e-mail de participantes do espaço
- No computador, abra o Google Chat ou o Gmail.
- No Gmail: à esquerda, clique em Chat.
- À esquerda, selecione o espaço.
- Na parte de cima, clique no nome do espaço > Gerenciar participantes.
- Clique em Copiar e-mails dos participantes
 .
.
Controlar o que os participantes podem fazer
Conferir os participantes
- No computador, abra o Google Chat ou o Gmail.
- No Gmail: à esquerda, clique em Chat.
- À esquerda, selecione o espaço.
- Na parte de cima, clique no nome do espaço > Gerenciar participantes. Você pode ver quem foi adicionado ou convidado.
- (Opcional) Para adicionar participantes ao espaço, clique em Adicionar.
Escolher o que os membros podem fazer
Quem cria um espaço se torna o administrador. Os administradores podem decidir se todos do espaço podem atualizar os detalhes, ativar ou desativar o histórico, ou usar @todos. Eles também decidem quem pode gerenciar participantes e grupos.
- No computador, abra o Google Chat ou o Gmail.
- No Gmail: à esquerda, clique em Chat.
- À esquerda, selecione o espaço que você quer atualizar.
- Na parte de cima, ao lado do nome do espaço, clique na seta para baixo Seta para baixo
 > Configurações do espaço.
> Configurações do espaço. - Em "Permissões", selecione se todos os participantes do espaço ou apenas os administradores podem fazer o seguinte:
- Modificar detalhes do espaço
- Ativar ou desativar o histórico
- Usar @todos
- Gerenciar apps
- Clique em Salvar.
Controlar quem tem acesso
Como administrador, você controla quem pode participar de um espaço e se ele pode ser acessado por qualquer pessoa na organização ou apenas por convidados.
- No computador, abra o Google Chat ou o Gmail.
- No Gmail: à esquerda, clique em Chat.
- À esquerda, selecione o espaço que você quer atualizar.
- Na parte de cima, ao lado do nome do espaço, clique na seta para baixo
 > Configurações do espaço.
> Configurações do espaço. - Na seção "Acesso", ao lado do público com acesso atual, clique na seta para baixo
 .
. - No menu suspenso, selecione uma destas opções:
- Se você quiser tornar um espaço restrito detectável, selecione o público para todo o domínio.
- Para restringir um espaço detectável, selecione Restrito.
- Em "Quem pode gerenciar participantes e grupos", selecione Todos os participantes ou Somente os administradores do espaço.
Atualizar a lista de participantes
- No computador, abra o Google Chat ou o Gmail.
- No Gmail: à esquerda, clique em Chat.
- À esquerda, selecione o espaço.
- Na parte de cima, clique no nome do espaço > Gerenciar participantes.
- Clique em Gerenciar participantes. Os participantes do espaço são exibidos.
- No canto de cima à direita, clique em + Adicionar.
- Digite o nome ou o endereço de e-mail da pessoa ou do grupo.
- Clique em Adicionar.
Dicas:
- Para adicionar rapidamente uma pessoa a um espaço, na área de resposta, digite @ seguido pelo nome da pessoa.
- Para ver as pessoas que você convidou para o espaço, clique em Gerenciar participantes > Convidados.
Quem recebe um convite por e-mail?
As pessoas vão receber um convite por e-mail se:
- Não fizerem parte da sua organização.
- Você não tiver conversado individualmente com a pessoa.
As pessoas não vão receber um convite por e-mail e serão adicionadas diretamente se:
- Os usuários já estiverem na sua organização.
- Você já tiver conversado individualmente com essa pessoa.
Excluir um espaço
- No computador, abra o Google Chat ou o Gmail.
- No Gmail: à esquerda, clique em Chat.
- Abra o espaço que você quer excluir.
- Na parte de cima, clique no nome do espaço > Excluir.
- Para confirmar, clique em Excluir.
Importante:
- Você pode excluir espaços apenas se tiver a função de administrador.
- Quando você exclui um espaço, todas as mensagens e tarefas nele são excluídas. As permissões nos arquivos do Drive são removidas, mas o arquivo não é excluído.
- Depois de excluído, um espaço não pode ser recuperado.
- Se você for o último administrador do espaço e quiser sair, defina outra pessoa como administrador ou exclua o espaço.
Referências
- Treinamento e ajuda do Google Chat. Disponível em: https://support.google.com/a/users/answer/9247502?hl=pt-BR&sjid=4984711045620240087-SA
- Saiba mais sobre os espaços. Disponível em: https://support.google.com/chat/answer/7659784?hl=pt-BR&ref_topic=7649113&sjid=4984711045620240087-SA
- Faça o curso on-line do Chat do Google. Disponível em: https://www.cloudskillsboost.google/course_templates/516?catalog_rank=%7B%22rank%22%3A7%2C%22num_filters%22%3A0%2C%22has_search%22%3Atrue%7D&search_id=23017286

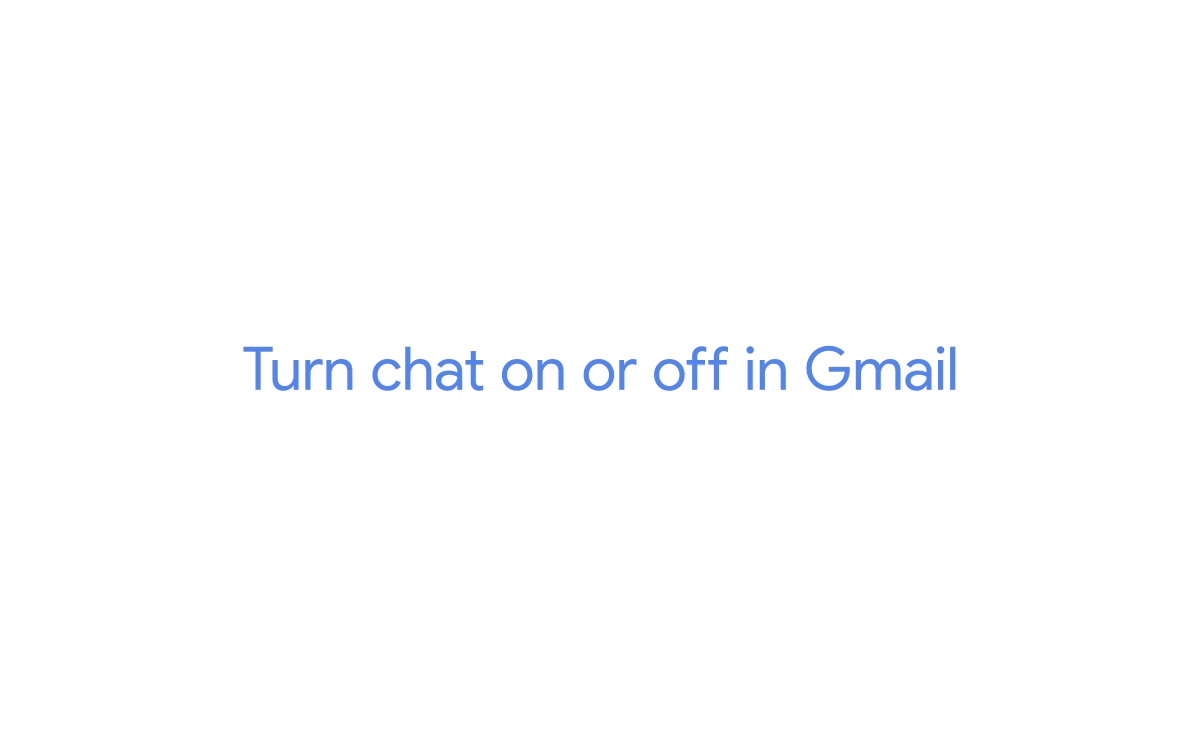
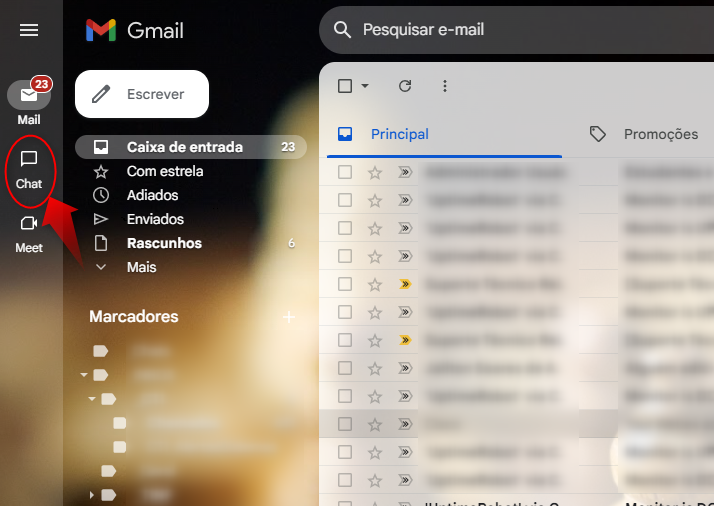
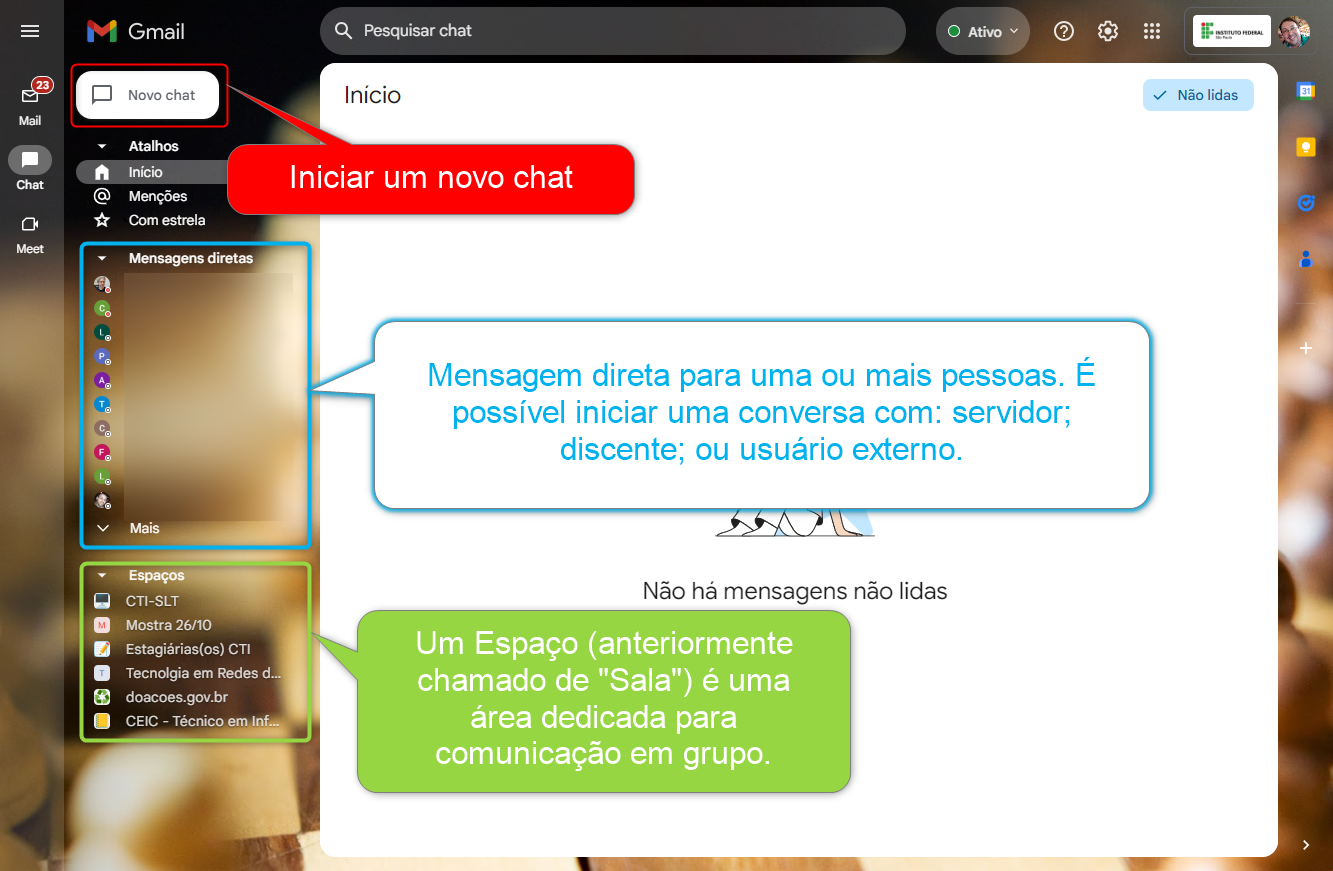

No Comments